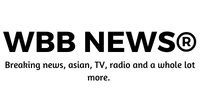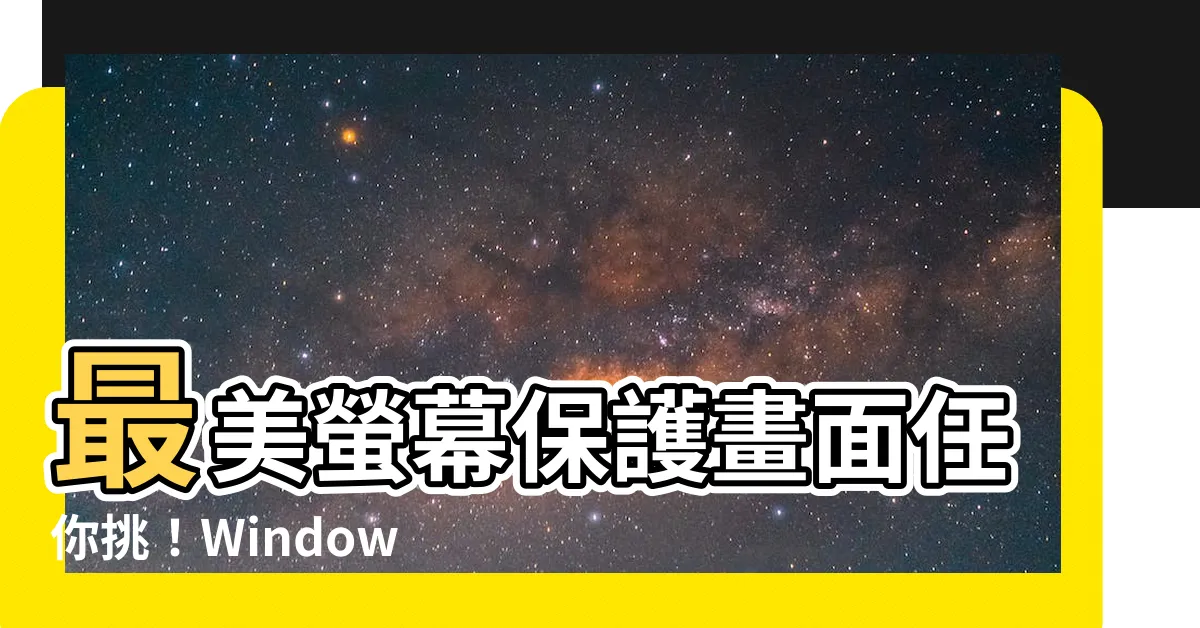螢幕保護裝置
[選取 [開始 ] 按鈕,然後移至 [設定 ] > [個人化 ] > [鎖定畫面],然後選取 [螢幕保護裝置設定]。在 [螢幕保護裝置設定] 視窗中,從下拉式清單中選擇螢幕保護裝置。][選取 [開始 ] 按鈕,然後移至 [設定 ] > [個人化 ] > [鎖定畫面],然後選取 [螢幕保護裝置設定]。在 [螢幕保護裝置設定] 視窗中,從下拉式清單中選擇螢幕保護裝置。]
螢幕保護裝置是一種軟體程式,最初是用來避免電腦螢幕上出現殘影(也稱作「磷質烙印」)的問題,進而延長螢幕的壽命。後續,螢幕保護裝置逐漸被用作娛樂或安全功能。


使用螢幕保護裝置的優缺點
| 優點 | 缺點 |
|---|---|
| 可客製化並用作裝飾 | 可能會加速螢幕背光老化 |
| 能用於安全 | 某些設定下可能造成電力浪費 |
| 可用於娛樂 | 某些設定下可能導致螢幕損壞 |
螢幕保護裝置的種類

螢幕保護裝置有多種類型,每種類型都有其獨特的特點。
| 類型 | 特點 |
|---|---|
| 動態圖像 | 會產生動畫或影像 |
| 靜態圖像 | 會顯示圖像或訊息 |
| 互動式 | 使用者可以與之互動 |
選擇螢幕保護裝置時應考量事項
在選擇螢幕保護裝置時,有幾個因素需要考量。
| 考量事項 | 建議 |
|---|---|
| 螢幕類型 | 液晶顯示器不需要螢幕保護裝置 |
| 預算 | 有各種價格區間的螢幕保護裝置可供選擇 |
| 使用目的 | 娛樂、安全或其他用途 |
螢幕保護裝置的未來
螢幕保護裝置的未來具有不確定性。隨著液晶顯示器日益普及,傳統螢幕保護裝置可能不再有必要。然而,螢幕保護裝置仍有可能作為娛樂或安全工具而繼續存在。
螢幕保護畫面:螢幕的動態守門員
螢幕保護畫面,簡稱螢幕保護,是一種電腦圖像或動態影像,在螢幕閒置時自動顯示,以防止長時間保持靜態圖像導致的 Phosphor 灼傷。
螢幕保護畫面的起源和演變
螢幕保護畫面的概念最早出現於 1970 年代,當時電腦螢幕主要使用陰極射線管 (CRT) 技術。CRT 顯示器在長時間顯示靜態圖像時,會導致螢幕上的電子槍發射電子流,並持續撞擊螢幕內側的螢光粉,造成永久性灼傷,留下螢幕上難以消除的幽靈圖像。
為了防止這種現象,螢幕保護畫面被開發出來,在螢幕閒置時顯示不斷變化的影像,防止電子流持續撞擊同一區域,達到保護螢幕的目的。在早期,螢幕保護畫面通常都是單純的圖形或文字訊息,但隨著電腦效能的提升,動態影像也逐漸成為主流。
螢幕保護畫面的類型
螢幕保護畫面的類型根據其運作方式和顯示內容,可以大致分為以下幾種:
| 類型 | 運作方式 | 顯示內容 |
|---|---|---|
| 靜態圖像 | 顯示固定圖形或文字 | 風景、繪畫、照片 |
| 動態二維影像 | 執行電腦程式或 Flash 檔案 | 動畫、遊戲、影片剪輯 |
| 三維場景 | 使用 3D 圖形軟體繪製 | 虛擬環境、人物角色、建築景觀 |
| 網路串流 | 連接網路取得內容 | 影片、直播、網頁內容 |
此外,還有一些特殊類型的螢幕保護畫面,例如:
- 時鐘和日曆:顯示時間、日期和天氣資訊。
- 相簿:輪播儲存在電腦中的照片。
- 系統監控:顯示處理器使用率、記憶體使用量等系統資訊。
- 互動性螢幕保護畫面:允許使用者操作或互動。
螢幕保護畫面的優缺點
優點:
- 防止螢幕灼傷:保護螢幕免於長時間顯示靜態圖像造成的永久性損壞。
- 美觀和娛樂:提供美觀的影像或動態內容,增添電腦使用樂趣。
- 資訊性:時鐘、日曆和系統監控螢幕保護畫面可以提供實用的資訊。
缺點:
- 資源消耗:動態螢幕保護畫面可能會佔用系統資源,降低電腦效能。
- 分散注意力:過於生動或複雜的螢幕保護畫面可能會分散注意力,影響工作效率。
- 安全性疑慮:某些螢幕保護畫面會收集使用者資料或嘗試安裝軟體,存在安全風險。
如何設定螢幕保護畫面
大部分的電腦系統都提供內建的螢幕保護畫面設定選項。以下是 Windows 系統設定螢幕保護畫面的步驟:
- 右鍵點擊桌面,選擇「個性化」。
- 點擊「螢幕保護程式」。
- 從下拉選單中選擇所需的螢幕保護畫面類型。
- 點擊「設定」按鈕進行進一步自訂。
- 設定螢幕保護畫面的啟動時間和其他參數。
- 點擊「確定」按鈕完成設定。
結論
螢幕保護畫面在保護電腦螢幕免於灼傷方面發揮著重要作用。隨著電腦技術的進步,螢幕保護畫面也從單純的靜態圖像演變為多采多姿的動態內容,不僅美觀且兼具實用性和娛樂性。使用者可以根據自己的喜好和需求,選擇適合的螢幕保護畫面,在保護螢幕的同時,也能豐富電腦的使用體驗。
延伸閲讀…
變更您的螢幕保護裝置設定
《3》設定螢幕鎖定(以windows10為例)